Как да скриете (завинаги) иконата за надстройка на Windows 10 от лентата на задачите
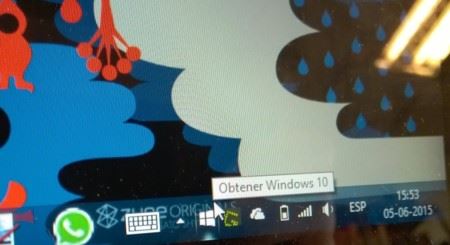
Съдържание:
- Лесният начин: Деинсталиране на Update Notifier
- Трудният начин: дръжте го инсталиран, но спрете да работи автоматично
Въпреки че офертата за безплатна надстройка до Windows 10 е много удобна, начинът, по който сме уведомени за нея на компютъра, не е толкова удобен. Показва ни се изскачащ прозорец с информация за актуализацията и ни приканва да се регистрираме, за да бъдем уведомени за това, което е разумно, но дори след приемане на актуализацията икона продължава да се показва на taskbar, през цялото време, без начин да го скриете лесно.
Някои сайтове препоръчват скриването му чрез опциите на областта за уведомяване (този прозорец).Този метод е много прост, но неефективен, тъй като иконата ще се появи отново след още няколко часа, или следващия път, когато влезем. Поради тази причина днес в Xataka Windows ще покажем 2 метода, малко по-сложни, но които позволяват за постоянно изтриване на иконата .
Лесният начин: Деинсталиране на Update Notifier

Най-лесният начин да премахнете иконата е да премахнете Windows Update, който включва приложението Get Windows 10. Това съответства на актуализиране KB3035583, и за да го деинсталираме, трябва да отидем в контролния панел > Програми > Вижте инсталираните актуализации. Там трябва да въведете името на актуализацията в полето за търсене, да щракнете с десния бутон върху нея и да изберете Деинсталиране."
Накрая, трябва да скрием актуализацията от Windows Update, за да сме сигурни, че не се преинсталира автоматично. За да направим това, ние трябва:
- Отидете на контролния панел > Система и сигурност > Windows Update
- Щракнете върху Проверка за актуализации
- След като приключите с проверката за нови актуализации, щракнете върху Показване на всички налични актуализации "
- В списъка, който ще се появи, потърсете актуализацията KB3035583, щракнете върху нея с десния бутон на мишката и изберете Скрий актуализацията>"
Готов. Вече няма да виждаме иконата на Windows 10 в лентата на задачите, но нито ще бъдем уведомени, когато безплатното надграждане е налично. И което е по-лошо, ако искаме да надстроим до Windows 10 по-късно, вероятно ще е необходимо да преинсталираме актуализацията.
Трудният начин: дръжте го инсталиран, но спрете да работи автоматично

Ако искаме инструментът за актуализиране да остане инсталиран, но в същото време да скрием иконата в лентата на задачите, решението е да попречим на инструмента за актуализиране да работи в background flat Постигането на това е малко по-трудно, тъй като Microsoft създаде планирани задачи, които карат приложението за актуализиране да се рестартира само. автоматично след затваряне. Още по-лошо, тези планирани задачи са защитени и не ни се дават разрешения да ги деактивираме или изтрием.
Но с малко усилия тези недостатъци могат да бъдат преодолени. Да видим как.
"Първо, трябва да поемете собствеността>"
C:\Windows\System32\Tasks\Microsoft\Windows\
Трябва да отидем до него в File Explorer и там да щракнете върху папката Setup с десния бутон на мишката, след което щракнете върху кликнете върху Properties и накрая отидете в раздела Security на прозореца, който ще се появи.
В този раздел трябва да изберем нашия потребител в секцията Имена на групи или потребители>"

"Ще се появи този нов прозорец, в който трябва да изберете връзката Промяна, която се появява по-долу:"

След това ще се появи друго поле, в което ще трябва да напишем нашето потребителско име (както казахме преди, това име обикновено отговаря към нещо като \Администратори). Името трябва да бъде въведено правилно буква по буква, като за да проверим това можем да щракнем върху бутона Проверка на имената След като се уверим, че потребителското име е правилно написано, натискаме ДОБРЕ."

Затваряме кутията за разширена конфигурация на сигурността>изберете съответното потребителско име отново и натиснете Edit."

Ще се появи нов прозорец, наречен Setup Permissions В него трябва да изберете отново потребителското име и след това в раздела разрешения по-долу , поставете отметка в квадратчето за Allow Full Control (щракването върху него автоматично ще активира всички останали)."

И готово. Всичко, което остава, е да щракнете върху OK в двата прозореца, които остават отворени, и вече можем да изтрием съдържанието на известната папка Setup. "
Това ще накара приложението за актуализиране на Windows 10 да не се стартира автоматично и следователно неговата икона няма да се показва постоянно в лентата на задачите. Въпреки това приложението за актуализация все още ще бъде инсталирано на компютъра:

И това означава, че вероятно ще имаме по-малко проблеми, когато дойде време да надстроим до Windows 10.
През | AskVG




